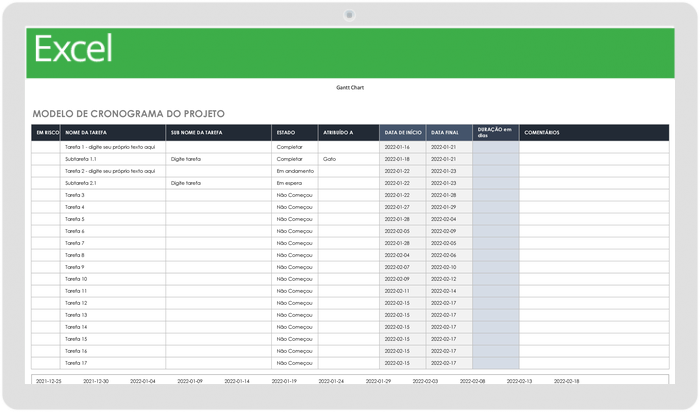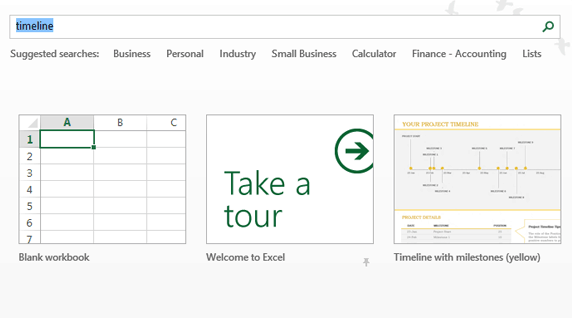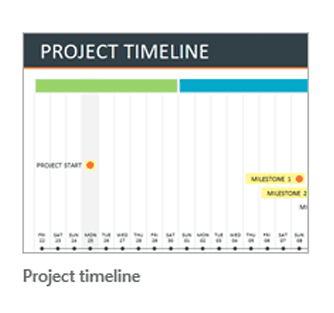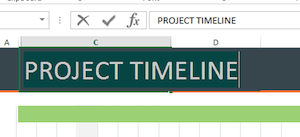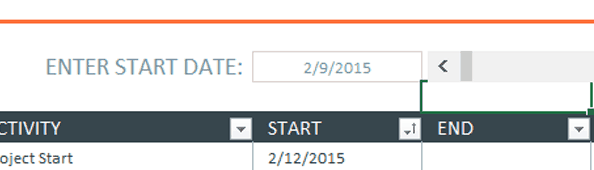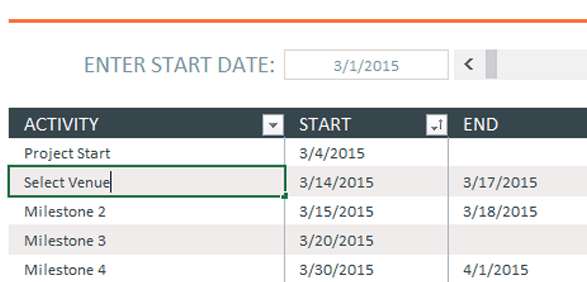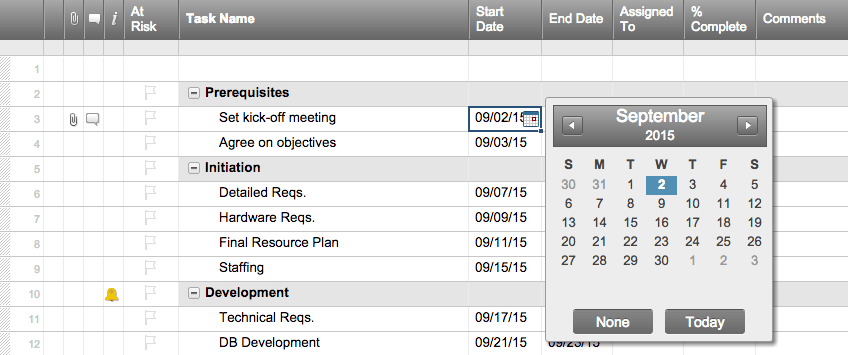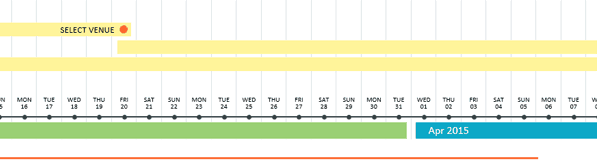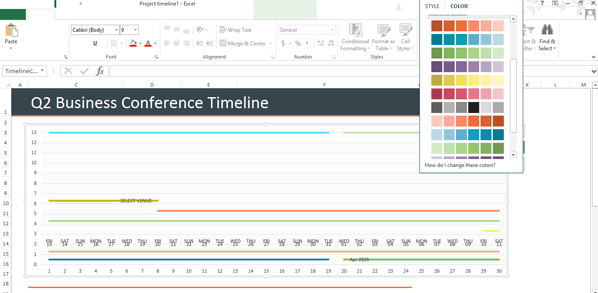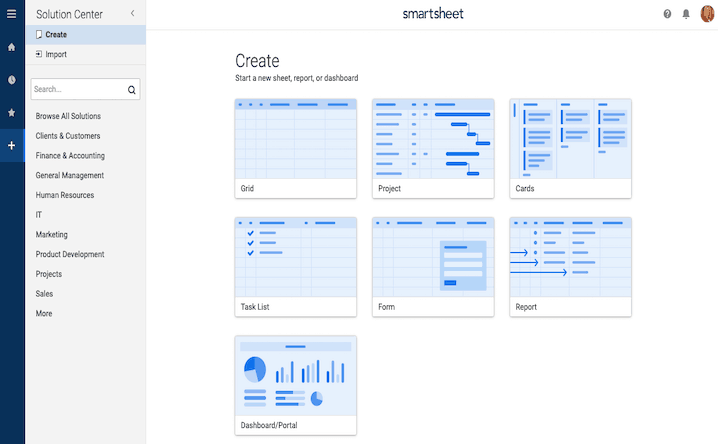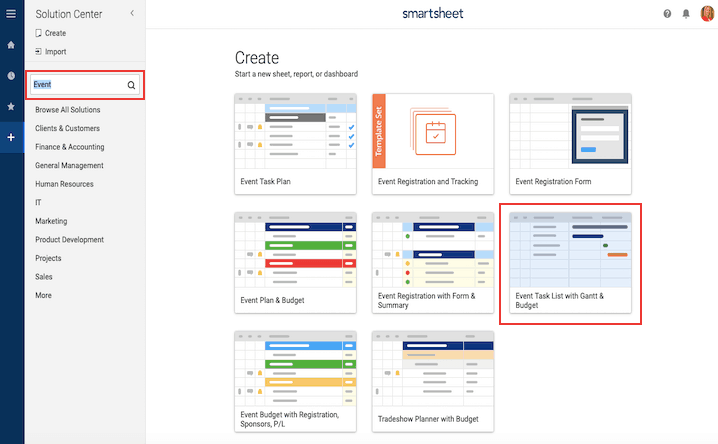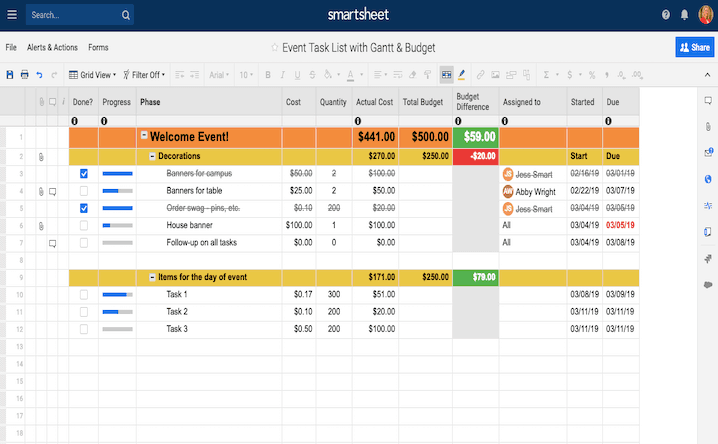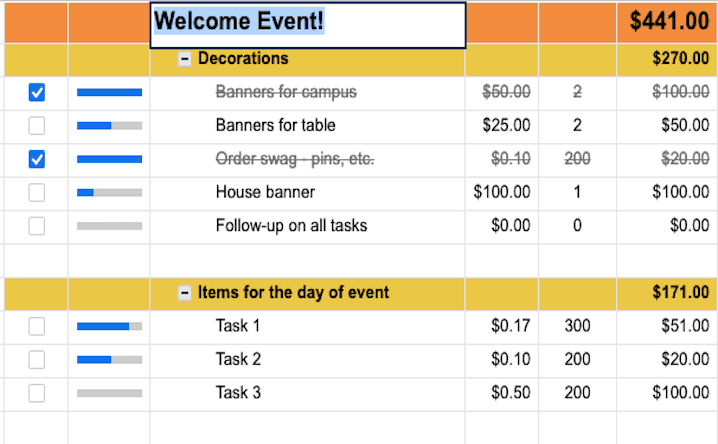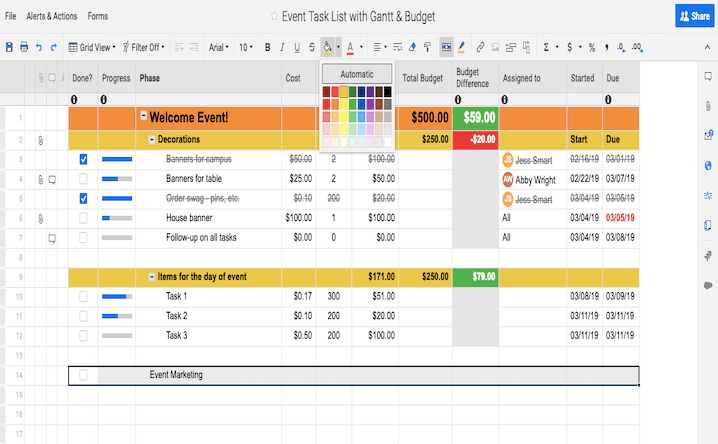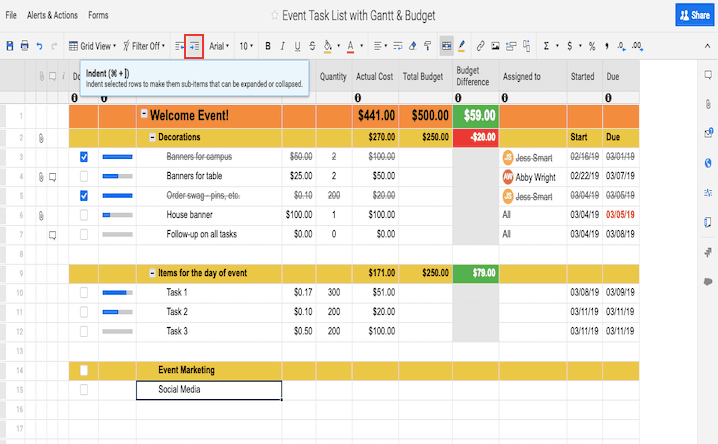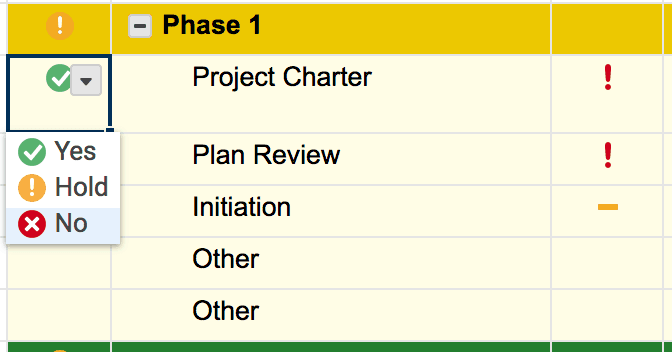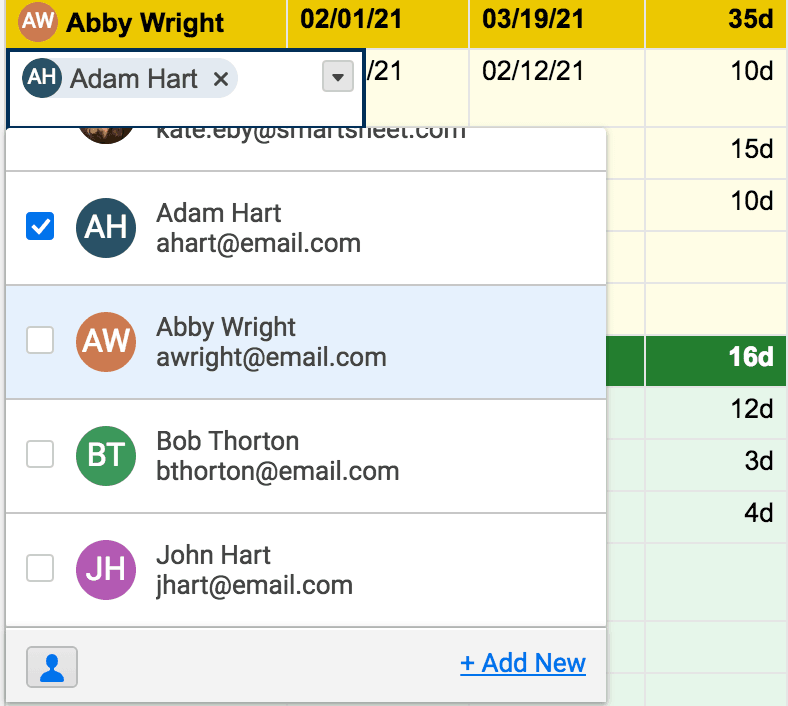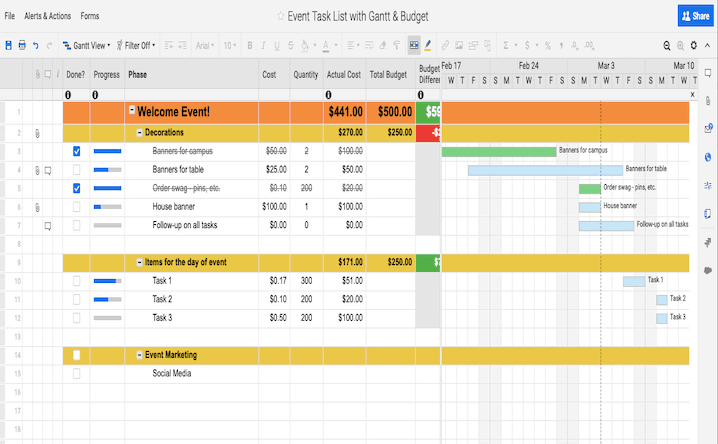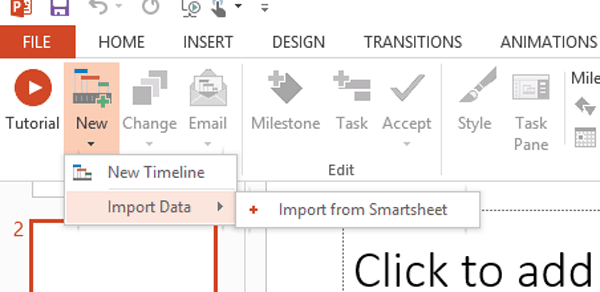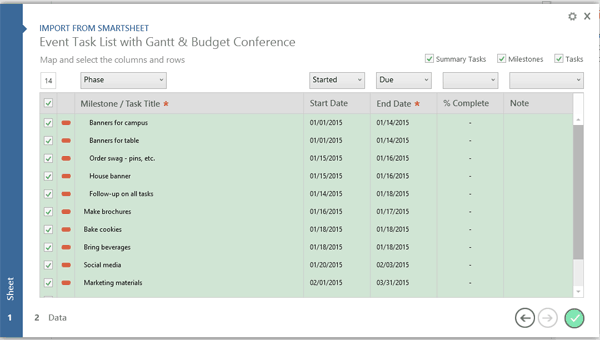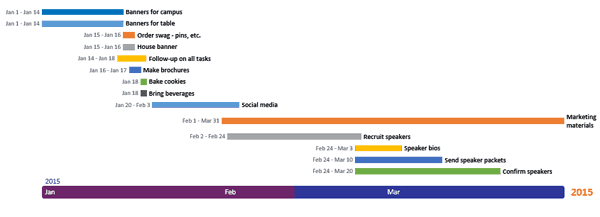Baixe um modelo gratuito de cronograma em Excel
A maneira mais fácil de criar um cronograma no Excel é usando um modelo criado previamente. O modelo do Microsoft Excel é especialmente útil se você não tem muita experiência na criação de cronogramas de projeto. Tudo o que você precisa fazer é inserir as informações e as datas do seu projeto em uma tabela e o cronograma do Excel refletirá automaticamente as alterações.
Baixar modelo de cronograma para Excel
Quando você adicionar suas próprias datas à tabela, o gráfico de Gantt será ajustado automaticamente, mas o espaçamento será desativado.Talvez haja muitos espaços em branco extras no começo do seu gráfico de Gantt, com datas que você não inseriu. A solução é ajustar o espaçamento entre as datas exibidas na parte superior do gráfico.
- Clique na data, no topo do seu gráfico de Gantt. Uma caixa deverá ser exibida perto das datas.
- Clique com o botão direito do mouse e selecione Formatar eixo.
- Na caixa pop-up, à esquerda, selecione Escala.
- Ajuste o número na caixa com rótulo Mínimo. Você precisará adicionar números em incrementos na caixa para ajustar o espaçamento e deixá-la com o visual desejado.
Como fazer um cronograma em Excel
Primeiro, faça uma lista de tarefas para descobrir o que você deseja que o cronograma mostre. Talvez você queira que ele mostre marcos que estão atualmente em um gráfico de Gantt. Se esse for o caso, procure um modelo de cronograma em Excel que exija apenas a entrada de dados de marco.
Talvez você queira mostrar como partes diferentes de um projeto específico são exibidas em um cronograma. Então, procure um modelo de cronograma de projeto em Excel. Ele terá mais campos para você personalizar e exibirá mais informações no cronograma, como quanto tempo levará para que uma determinada tarefa seja concluída.
Escolha um modelo de cronograma em Excel
A Microsoft também oferece alguns modelos de cronograma em Excel, projetados para oferecer uma visão geral ampla do seu cronograma de planejamento de conferência. Os cronogramas em Excel não estão vinculados aos dados do gráfico de Gantt. Portanto, você deverá inserir manualmente seus dados nos campos de modelo predefinidos. Eles não são fixos; você pode alterar os nomes e adicionar campos conforme necessário.
- Para encontrar um modelo de cronograma da Microsoft em Excel, abra o Microsoft Excel, digite “Timeline” na caixa de pesquisa e tecle Enter.Nota: este modelo foi encontrado usando a versão mais recente do Excel no Windows 8.
- Efetue duplo clique no modelo de cronograma de projeto em Excel para abrir a planilha.
Adicione suas informações ao cronograma no Excel
Quando o modelo for aberto, você verá uma planilha do Excel pré-formatada com informações já preenchidas nos campos. Este conteúdo é apenas um placeholder. Na parte superior do modelo, há um cronograma. Role para baixo para ver o gráfico pré-formatado em que você pode adicionar detalhes sobre o planejamento da conferência e as datas de vencimento. Um dos benefícios de usar um modelo de cronograma de projeto em Excel é que a formatação já está pronta: tudo o que você precisa fazer é personalizá-la.
- Clique no campo Cronograma de projeto (1C), na parte superior da planilha, e insira o nome da sua conferência.
- Role para baixo na planilha e insira uma data de início.
Como você está planejando uma conferência, vai querer escolher a data de início do planejamento. Nota: Já existe uma fórmula que seleciona a data de início como o dia em que você começou a usar o modelo de planejamento de eventos. Caso não deseje usar essa data, clique na célula, exclua a fórmula e adicione a data desejada. Você perceberá que as datas pré-formatadas de início e término serão alteradas.
- Insira a primeira tarefa importante para concluir.Adicione tarefas à coluna Atividade efetuando duplo clique sobre o campo chamado Marco.
- Clique na tecla Tab para navegar até o campo Início correspondente e digite a data em que começará a pesquisar possíveis locais de conferência. Clique na tecla Tab novamente para inserir uma data no campo Término. Esta é a data em que você pretende já ter escolhido o local.
- Repita as etapas 3 e 4 para concluir o restante do gráfico.
Crie o seu cronograma
Este artigo mostrará como criar um cronograma no Excel usando um modelo, no contexto do planejamento de uma conferência de negócios. Organizar uma conferência de negócios bem-sucedida pode levar meses de planejamento e é o tipo de projeto em que um cronograma é essencial. Ele envolve muitas partes dinâmicas e geralmente tem inúmeras partes interessadas.
Nesse cenário, o planejador de eventos deve começar fazendo uma lista de tarefas. As tarefas envolvidas podem incluir o gerenciamento de orçamentos, a escolha e preparação do local da conferência, a hospedagem dos palestrantes, a organização de hotéis, a programação da conferência e muito mais. Com todas essas informações, você pode recorrer a um modelo de cronograma no Excel ou encontrar uma solução mais robusta para criar primeiro um gráfico de Gantt e usá-lo para criar um cronograma. Este tutorial mostrará como fazer as duas coisas.
Personalize o cronograma do Excel
Após inserir todos os marcos da conferência no gráfico, você poderá alterar com facilidade a aparência do cronograma. É possível alterar a exibição dos dados do cronograma e torná-la mais colorida.
Se o cronograma de planejamento da conferência ultrapassar o período de um mês (e é bem provavelmente que isso ocorra), você poderá ver mais dados do cronograma clicando nas setas da barra cinza, ao lado da caixa Data de início. Ao fazer isso você percorrerá o cronograma do Excel.
- Para alterar a apresentação geral do gráfico, clique no gráfico e, em seguida, clique na caixa com o ícone de pincel.
- Uma caixa pop-up será exibida com diferentes estilos de gráfico de cronograma. Passe o mouse sobre os formatos para ver uma amostra no cronograma. Se gostar de algum, clique nele. O cronograma será atualizado para refletir o estilo selecionado.
Altere a paleta de cores do cronograma do Excel
- Clique no gráfico.
- Clique no ícone de pincel e depois em Cor, na parte superior da caixa pop-up.
- Passe o mouse sobre a cor do cronograma para ver uma amostra no cronograma.Se gostar de alguma, clique nela e o cronograma será atualizado para refletir esse estilo.
Este modelo de cronograma exibe apenas as informações mais básicas. É excelente compartilhar com as partes interessadas e os executivos a fim de fornecer uma visão de alto nível das tarefas necessárias para realizar uma conferência. No entanto, isso não inclui itens como orçamentos, nem exibe tarefas que estão sendo concluídas no prazo ou quem são os responsáveis por cada tarefa. Se você quiser criar um cronograma de planejamento de conferência mais detalhado, considere a criação de um gráfico de Gantt no Excel.
Use um modelo do Smartsheet para criar um cronograma robusto
Há muitos detalhes envolvidos no planejamento de uma conferência. É essencial encontrar um lugar para manter todas essas informações concentradas, onde várias partes interessadas possam acessá-las.
O Smartsheet tem alguns modelos de cronograma de eventos que podem ajudar você a começar. Você pode visualizar seus dados como uma lista de tarefas ou como um gráfico de Gantt, o que oferece uma exibição rápida do progresso alcançado. Você também pode adicionar anexos, importar dados de contato, atribuir tarefas, agendar automaticamente solicitações de atualização e colaborar onde quer que esteja, em qualquer dispositivo. Há até mesmo um modelo para um Formulário web para inscrição em eventos que pode ajudar a simplificar o processo de inscrição.
Crie seu cronograma no Smartsheet
Selecione um modelo de planejamento de projetos no Smartsheet
- Para começar a usar o Smartsheet, acesse sua conta e navegue até a guia “+” na barra de navegação do lado esquerdo ou inscreva-se para uma avaliação gratuita de 30 dias.
- Clique em Criar na barra de navegação à esquerda.
- Digite “Evento” na caixa de Pesquisa e clique no ícone de lupa.Você verá algumas opções, mas, para este exemplo, clique em Lista de tarefas de eventos com Gantt & Orçamento e, em seguida, clique no botão azul Usar modelo na janela pop-up.
- Em seguida, dê um nome ao modelo, escolha onde salvá-lo e clique no botão OK.
Adicione suas informações ao modelo
Um modelo pré-formatado será aberto com seções, sub-tarefas, exemplos de anexos, acompanhamento do progresso e fórmulas de orçamento. Haverá também algum conteúdo de exemplo para servir de referência.
- Para excluir a caixa amarela da parte superior do modelo, clique na caixa, clique com o botão direito do mouse e selecione Excluir linha.
- Efetue duplo clique na célula "Evento de boas-vindas" para destacar o conteúdo existente e digite as informações desejadas.
- Efetue duplo clique no texto amarelo Decorações para realçar o conteúdo existente e digite as informações desejadas. Este título deve ser uma das principais categorias para o planejamento da sua conferência (“Selecionar local”, “Recrutar patrocinadores”, “Inscrição”, etc.).
- Clique em uma célula em branco na coluna Fase e digite outra categoria. Realce a linha inteira, da coluna Concluído até a coluna Iniciado, selecione o ícone de balde de tinta e clique na cor amarela. Repita para todas as linhas de categoria necessárias.
- Clique na célula sob a nova categoria criada (neste exemplo, “Marketing de evento”) e adicione uma sub-subtarefa, como “Mídia social”. Em seguida, clique no botão Recuar da barra de ferramentas para transformar as novas categorias que você acabou de criar em subtarefas. Repita a operação para todas as novas categorias.
- A coluna Orçamento total será calculada automaticamente com base nos custos inseridos nas colunas correspondentes.
- Insira as datas de início e vencimento de cada tarefa nas colunas Vencimento e Início. Quando uma parte do projeto for concluída, efetue duplo clique na célula de data e clique no botão de tachar letra da barra de ferramentas à esquerda (o botão com o “S” e uma linha riscada sobre ele).
- Para cada linha, na coluna Status, clique na célula e escolha um símbolo que corresponda ao progresso no menu suspenso. Você pode escolher entre uma sinal de verificação verde, um ponto de exclamação amarelo ou um ‘X’ vermelho. Isso permitirá que você visualize com facilidade quanto de uma tarefa específica foi concluído ou se ela se encontra em estado de espera.
- Na coluna Atribuído a, clique em uma célula e selecione o indivíduo alvo da atribuição no menu pop-up. Você pode adicionar até mesmo contatos que não trabalham na sua empresa.
Quando você atribui tarefas a indivíduos no Smartsheet, as informações de contato do indivíduo são vinculadas automaticamente à tarefa.
- Para exibir os dados que você acabou de inserir como um gráfico de Gantt, clique no botão Exibição de Gantt, na barra de ferramentas.
Você pode personalizar a aparência do seu gráfico de Gantt com apenas alguns cliques. Para alterar as cores das barras de tarefas:
- Clique com o botão direito do mouse em uma barra de tarefas e selecione Configurações de cor.
- Uma palheta de cores se abrirá permitindo assim que você altere a cor da barra de tarefa.\
- Caso queira aplicar a mesma cor em múltiplas barras de tarefas, clique nas barras de tarefas segurando a tecla Shift. Assim, você selecionará todas as barras. Então, solte a tecla Shift e clique com o botão direito do mouse em qualquer uma das barras selecionadas, depois clique em Configurações de cor.
Transforme um modelo do Smartsheet em um cronograma de projeto
Você já inseriu todas as suas informações no Smartsheet e, com apenas alguns cliques, pode criar um excelente cronograma para destacar o progresso do planejamento do seu evento.
O Smartsheet está integrado ao Office Timeline, uma ferramenta gráfica complementar do PowerPoint que permite criar uma representação visual profissional e atraente do seu plano de projeto.
Se você não tiver o Office Timeline instalado em seu aplicativo PowerPoint, baixe-o para uma avaliação gratuita, instale-o e reinicie o PowerPoint.
- Abra o PowerPoint e crie um novo slide.
- Clique na guia Office Timeline Free (Nota: se você adquiriu a licença do Office Timeline, o nome da guia será apenas Office Timeline) e selecione a seta suspensa sob o botão Novo, na barra da faixa de menus. Realce Importar dados e clique em Importar do Smartsheet.
- Siga as instruções para efetuar login em sua conta do Smartsheet. Clique na caixa ao lado do projeto do Smartsheet que deseja importar e clique no círculo verde com a marca de verificação.
Uma vez criado o cronograma do seu projeto, você pode personalizá-lo ainda mais. Você pode escolher quais eventos deseja exibir no cronograma, codificar por cores as tarefas atribuídas a partes interessadas específicas e adicionar a identidade visual e as cores da sua empresa ao layout do cronograma.
Obtenha visibilidade em tempo real sobre os cronogramas e os esforços de planejamento com o Smartsheet
Do gerenciamento de tarefas simples e planejamento de projetos à gestão de portfólio e recursos complexos, o Smartsheet ajuda a melhorar a colaboração e acelerar a velocidade do trabalho — aumentando sua produtividade. Com a plataforma Smartsheet fica fácil planejar, coletar informações, gerenciar e criar relatórios sobre o trabalho de qualquer lugar, ajudando sua equipe a ser mais eficiente e mostrar resultados. Crie relatórios sobre as principais métricas e obtenha visibilidade do trabalho em tempo real, à medida que ele acontece, através de relatórios, painéis e fluxos de trabalho automatizados criados para manter sua equipe conectada e informada. Quando as equipes têm clareza sobre o trabalho que está sendo realizado, elas podem ser muito mais produtivas durante o mesmo período. Experimente o Smartsheet gratuitamente hoje mesmo.